Membuat Laporan Dengan Fungsi Data Table DI Ms Excel
Fungsi Data Table Dengan 1 Kriteria
Laporan sangat dibutuhkan di setiap perusahaan dalam mengetahui kondisi perusahaan, dan untuk membuat laporan banyak cara dan banyak program atau aplikasi yang digunakan seperti menggunakan Ms Excel. Dalam "membuat laporan dengan fungsi Data Table di Ms Excel" terdapat banyak fasilitas yang dapat digunakan, tergantung model laporan seperti apa yang akan dibuat. Sebelumnya sudah saya posting artikel membuat laporan dengan fungsi Filter dan Advanced Filter. Fungsi Data Tabel merupakan salah satu fasilitas di Ms Excel dalam membuat laporan dengan menggunakan 1 atau 2 kriteria.
Rumus Yang Digunakan
Sebelum membuat laporan dengan "fungsi Data Table" ada beberapa rumus yang digunakan sebagai pendukung dalam "fungsi Data Table".
Rumus apa saja yang harus dipersiapkan yaitu :
1. Dcounta(Database,Field,Criteria)
Untuk menghitung jumlah baris data yang bertipe karakter
Untuk menghitung jumlah baris data yang bertipe karakter
2. Dcount(Database,Field,Criteria)
Untuk menghitung jumlah baris data yang bertipe numerik
3. Dsum(Database,Field,Criteria)
Untuk menjumlahkan data numerik
4. Daverage(Database,Field,Criteria)
Untuk mencari nilai rata-rata
5. Dmin(Database,Field,Criteria)
Untuk mencari nilai terendah
6. Dmax(Database,Field,Criteria)
Untuk mencari nilai tertinggi
Keterangan :
- Database yaitu memilih alamat range database yang digunakan datanya mulai dari judul sampai dengan data yang terakhir
- Field yaitu kolom ke berapa field yang diambil datanya
- Criteria yaitu memilih alamat range pada kolom kriteria mulai dari judul kriteria sampai dengan 1 baris kosong dibawah judul kriteria
Cara Menggunakan Fungsi Data Table
Sebelum membuat laporan dengan "fungsi Data Table", maka yang harus dipersiapkan yaitu :
1. Siapkan Database yang akan dibuatkan laporan, seperti contoh di sini saya menyiapkan data penjualan.
1. Siapkan Database yang akan dibuatkan laporan, seperti contoh di sini saya menyiapkan data penjualan.
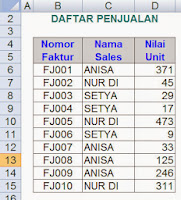
2. Buatlah kolom kriteria, pada contoh disini kriteria berdasarkan nama sales.

3. Buatlah tabel tempat hasil laporan ditampilkan
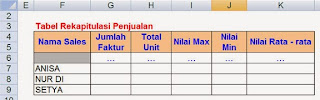
Setelah langkah-langkah diatas selesai maka untuk membuat laporan tersebut maka apa saja yang harus dilakukan?
Langkah-langkahnya :
1. Isikan baris kosong tepat dibawah judul kolom masing-masing sesuai dengan judul seperti Jumlah faktur gunakan rumus Dcounta dan begitu juga dengan kolom disampingnya.
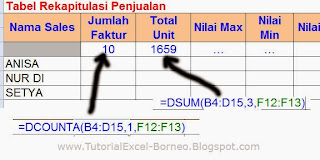
2. Jika sudah selesai pada langkah 1, pada tabel hasil rekap ditampilkan maka sorot mulai dari dibawah judul Nama sales sampai dengan baris kolom yang terakhir yaitu range F6 s/d K9
3. Klik tab Data kemudian klik tombol What-If Analysis, kemudian pilih menu Data Table
4. Akan tampil form apakah berdasarkan baris (row input cell) atau kolom (columns input cell)
Keterangan :
- Row input cell digunakan jika Data disusun ke samping
- Column input cell digunakan jika data disusun ke bawah
5. Karena pada contoh disini menggunakan 1 kriteria yaitu nama sales maka letakkan kursor pada column input cell dan klik baris kosong dibawah judul kriteria nama sales yaitu cell F13, kemudian klik oke dan lihat hasil data-data yang tampil di laporan tersebut.
3. Klik tab Data kemudian klik tombol What-If Analysis, kemudian pilih menu Data Table
4. Akan tampil form apakah berdasarkan baris (row input cell) atau kolom (columns input cell)
Keterangan :
- Row input cell digunakan jika Data disusun ke samping
- Column input cell digunakan jika data disusun ke bawah
5. Karena pada contoh disini menggunakan 1 kriteria yaitu nama sales maka letakkan kursor pada column input cell dan klik baris kosong dibawah judul kriteria nama sales yaitu cell F13, kemudian klik oke dan lihat hasil data-data yang tampil di laporan tersebut.

Itulah cara "membuat laporan dengan fungsi Data Table di Ms Excel", dimana hasil laporan tersebut sangat bagus dan akurat sehingga memudahkan dalam membaca laporan tersebut. Terima kasih

0 Response to "Membuat Laporan Dengan Fungsi Data Table DI Ms Excel"
Post a Comment
Terima Kasih sudah Membaca di Blog Saya, Silahkan Tinggalkan Komentar