Cara Menggunakan Conditional Formatting di Excel 2007
Conditional Formatting
Microsoft Excel 2007 merupakan aplikasi yang digunakan dalam mengolah angka, rumus dan lainnya. Dengan memahami dan sering banyak mencoba maka banyak sekali yang didapatkan terutama yang berhubungan dengan pekerjaan dikantor seperti pembuatan laporan dan lain sebagainya. Pada artikel ini saya akan membahas sedikit tentang penggunaan Fungsi Conditinal Formatting di Microsoft Excel 2007.
Langkah-langkahnya :
1. Disini saya sudah mempersiapkan data di Microsoft Excel 2007 seperti gambar dibawah ini :

Sebelumnya pilih /sorot kolom Stok mulai dari data pertama (baris 1) sampai dengan baris ke 6
2. Data tersebut dapat anda coba ketikkan agar dapat lebih mudah dalam memahaminya. Pada tutorial ini saya ingin membuat pada kolom stok yang jumlahnya dibawah 50 diberi warna merah.
3, Silahkan anda klik tombol Conditional formatting dan klik menu Manage rules... seperti gambar dibawah:

4. Setelah itu maka akan tampil form seperti dibawah ini dan klik tombol New Rule..
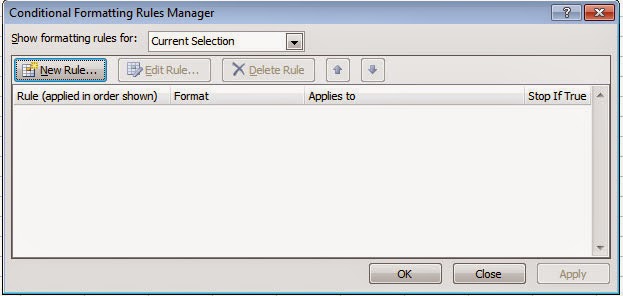
5. Maka akan tampil seperti dibawah ini. Kemudian pilih menu ke 2 yaitu "Format only cells........"
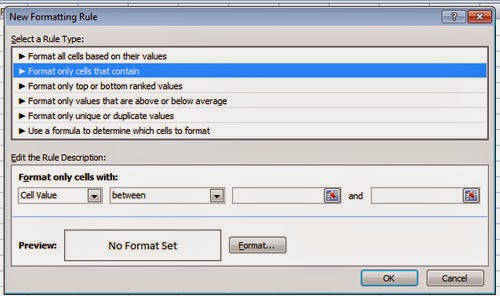
6. Pada tampilan gambar New Formatting Rule (gambar diatas point 5) pilihlah "less than" yaitu kurang dari dan pada kolom disamping ketikkan angka 50 maksudnya khusus yang dibawah 50 yang dicek

7. Tetap pada ganbar point 6 klik tombol format dan klik tab font pilih color : red (merah) untuk menentukan bahwa khusus jumlah yang dibawah 50 maka akan diberi warna merah. setelah itu jika sudah selesai klik tombol oke maka hasilnya akan seperti gambar dibawah ini :
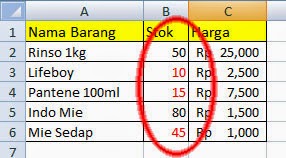
Selamat mencoba semoga bermanfaat bagi para pembaca.

0 Response to "Cara Menggunakan Conditional Formatting di Excel 2007"
Post a Comment
Terima Kasih sudah Membaca di Blog Saya, Silahkan Tinggalkan Komentar