Cara Mengolah Data Karyawan Bagian 4
Pengolahan Data Absensi Karyawan
Pada artikel sebelumnya sudah diposting tentang pencatatan Data Shift Karyawan, dimana data shift karyawan ini berhubungan dengan pengolahan Data Absensi Karyawan yang menampilkan tentang shift karyawan apakah masuk shift pagi atau shift siang,malam dan dihubungkan dengan data karyawan. Pada tutorial ms excel disini yaitu tentang Cara Mengolah Data Karyawan Bagian 4 kali ini akan saya jelaskan tentang Pengolahan Data Absensi Karyawan yang akan dicatat mulai tanggal 1 s/d 31 setiap bulannya.
Cara Pembuatan Sheet atau lembar kerja Data Absensi Karyawan
Cara pembuatan sheet atau lembar kerja Data Absensi Karyawan yaitu :
- Buatlah sheet atau lembar kerja baru dan berinama Data Absensi yang mana untuk 1 (satu) sheet merupakan pencatatan setiap bulan, dan artinya untuk 1 (satu) tahun terdapat 12 sheet atau lembar kerja
- Pada kolom pertama buatlah kolom IdAbsensi
- Pada kolom kedua buatlah kolom Nik
- Pada kolom ketiga buatlah kolom Tanggal
- Pada kolom keempat buatlah kolom Jam masuk
- Pada kolom kelima buatlah kolom Jam pulang
- Pada kolom terakhir buatlah kolom Status
Struktur Data Absensi sebagai berikut :
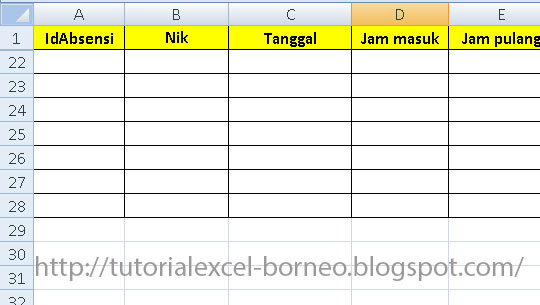
Untuk pengisian data dilakukan secara manual karena data tersebut diketik dari data lembaran absensi yang setiap hari atau setiap minggu di ketik oleh bagian yang menangani masalah absensi. Pada kolom tanggal gunakan perintah Date.
Jika sudah selesai, maka sebelum mengisikan datanya lakukan langkah-langkah sebagai berikut:
1. Mengurutkan Data karyawan pada kolom Status
Sebelum mengisikan data Nik silahkan dicek terlebih dahulu pada lembar kerja data karyawan apakah ada karyawan yang sudah tidak lagi menjadi karyawan. Jika ada maka Anda harus mengurutkan terlebih dahulu data tersebut berdasarkan kolom yang berisikan tentang status karyawan tersebut. Pada tutorial disini kolom tersebut saya beri nama kolom Status seperti gambar dibawah ini :
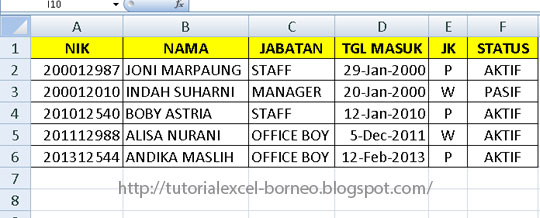
2. Cara mengurutkan (sort) silahkan anda klik tab Data dan klik tombol Sort seperti gambar dibawah ini:
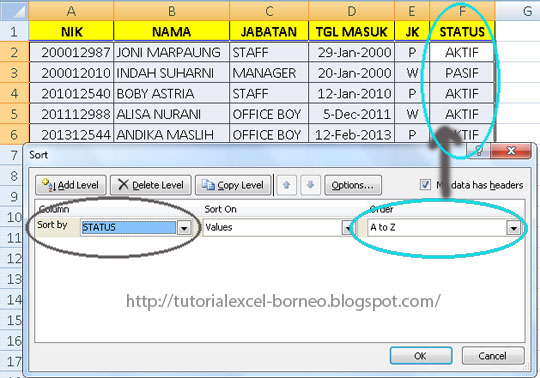
3. Kemudian pada menu sort by pilih status dan pada meu order pilih A to Z maka hasilnya lihat pada kolom status seperti gambar dibawah ini:

Setelah selesai mengurutkan maka lanjutkan untuk mengisikan data absensi dengan cara sebagai berikut:
1. Pengisian kolom IdAbsensi
Untuk pengisian IdAbsensi menggunakan nomor urut
2. Mengisikan kolom Nik pada sheet atau lembar kerja Data Absensi Karyawan
Untuk pengisian IdAbsensi menggunakan nomor urut
2. Mengisikan kolom Nik pada sheet atau lembar kerja Data Absensi Karyawan
Untuk pengisian Nik langsung saja dicopy dari sheet atau lembar kerja Data karyawan
3. Pengisian kolom Tanggal
Untuk pengisian kolom tanggal silahkan gunakan perintah date
4. Pengisian Jam masuk dan jam pulang
Untuk pengisian jam masuk dan jam pulang gunakan cara manual
5. Pengisian kolom Status
Untuk pengisian kolom tanggal silahkan gunakan perintah date
4. Pengisian Jam masuk dan jam pulang
Untuk pengisian jam masuk dan jam pulang gunakan cara manual
5. Pengisian kolom Status
Untuk pengisian data Status diketik secara manual setelah menerima dari lembaran absensi karyawan kemudian diteruskan untuk dicatat yang kemudian tambahkan fungsi conditonal formatting untuk pewarnaan secara otomatis
Hasil akhirnya seperti ini :
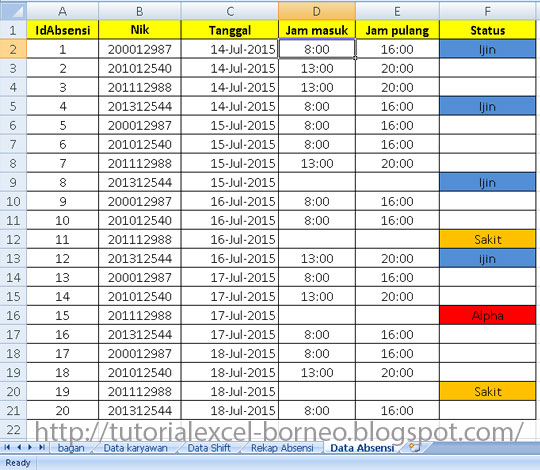
Cukup sampai disini dulu artikel tentang Cara Mengolah Data Karyawan Bagian 4, dimana hanya sebatas pengolahan data absensi karyawan secara sederhana yang masih banyak kekurangannya dan silahkan anda kembangkan lagi agar menjadi lebih baik. Agar berjalan dengan lancar maka silahkan baca tentang pembuatan data karyawan terlebih dahulu. Terima kasih kepada para pembaca blog ini semoga artikel ini bermanfaat bagi para pembaca khususnya para pemula yang belajar Microsoft Excel.

0 Response to "Cara Mengolah Data Karyawan Bagian 4"
Post a Comment
Terima Kasih sudah Membaca di Blog Saya, Silahkan Tinggalkan Komentar